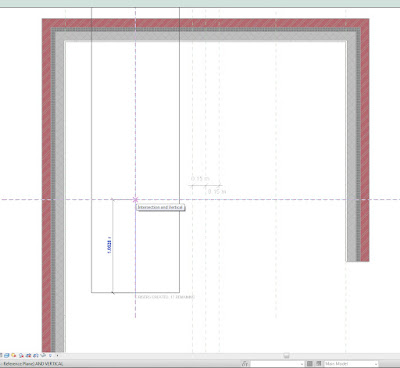Προφανώς έχετε ήδη μάθει πώς να δημιουργείτε χαλάκια για τις πόρτες και για τα παράθυρα στο Revit. Με αντίστοιχο τρόπο μπορεί κανείς να δημιουργήσει παρόμοια αντικείμενα για την διαστασιολόγηση των επίπλων που έχει χρησιμοποιήσει.
Πάμε file-new-annotation symbol και επιλέγουμε το M_Generic Tag.rtf. Στη συνέχεια επιλέγουμε στην καρτέλα Home-Text-Label και τοποθετούμε στο σχέδιο το Label, βγαίνει το μενού Edit Label που μας ζητάει να επιλέξουμε ποιά παράμετρο θέλουμε να χρησιμοποιήσουμε, επιλέγουμε Family Name (με διπλό κλικ επιλέγεται αυτόματα) και δίνουμε OK. Το πρώτο Label δημιουργήθηκε. Κάνουμε τα ίδια δημιουργώντας ένα δεύτερο επιλέγοντας αυτή τη φορά την παράμετρο Type Name. Τα δύο Labels μπορούμε να τα στοιχίσουμε στην θέση που θέλουμε και όταν τα επιλέγουμε πατώντας στο properties το κουμπί edit type μπορούμε να ελέγξουμε το μέγεθος και το είδος του κειμένου κλπ. Πριν σώσουμε το Tag πηγαίνουμε στο Home-Properties-Family Category and Parameters και δίνουμε την κατηγορία του Tag π.χ. Furniture Tags εαν πρόκειται να το χρησιμοποιήσουμε για την διαστασιολόγηση επίπλων. Σβήνουμε το note με τα κόκκινα γράμματα και σώζουμε το αρχείο.
Για να χρησιμοποιήσουμε το Tag που δημιουργήσαμε ανοίγουμε ένα αρχείο και πηγαίνουμε Annotate-Tag πατάμε το βελάκι και στη συνέχεια Loaded Tags-Load και το αρχείο που θέλουμε. Αφού φορτώσουμε το Tag με την εντολή Tag by Category (TG) βάζουμε τα χαλάκια στα έπιπλα.
Κυριακή 19 Δεκεμβρίου 2010
Δευτέρα 13 Δεκεμβρίου 2010
Χρήση mental ray proxies με BSP2
Αν έχετε γεμίσει την σκηνή σας με mr proxies ή instances για την αναπαράσταση φυτών, χαλικιών κλπ και ο mental ray σας βγάζει μήνυμα out of memory έχουμε την λύση! Βάλτε και άλλη RAM....ή απλά επιλέξτε Render setup-renderer-rendering algorithms-Raytrace acceleration-Method-BSP2.
Binary space partitioning (BSP) είναι ουσιαστικά μια μέθοδος που εφαρμόζεται από τον renderer για να αντιλαμβάνεται την γεωμετρία της σκηνής και η BSP2 είναι μια καλύτερη και ταχύτερη μέθοδος που καλά θα κάνετε να επιλέγετε πάντα. Eιδικά στις σύνθετες από άποψη γεωμετρίας σκηνές βοηθάει πολύ στην ταχύτητα.
Επίσης στο ίδιο μενού λίγο πιο πάνω στο scanline μπορεί κανείς να αποτσεκάρει την επιλογή enabled που είναι συνήθως επιλεγμένη. Πάλι σε σύνθετες σκηνές χωρίς το scanline έχουμε καλύτερες ταχύτητες.
Binary space partitioning (BSP) είναι ουσιαστικά μια μέθοδος που εφαρμόζεται από τον renderer για να αντιλαμβάνεται την γεωμετρία της σκηνής και η BSP2 είναι μια καλύτερη και ταχύτερη μέθοδος που καλά θα κάνετε να επιλέγετε πάντα. Eιδικά στις σύνθετες από άποψη γεωμετρίας σκηνές βοηθάει πολύ στην ταχύτητα.
Επίσης στο ίδιο μενού λίγο πιο πάνω στο scanline μπορεί κανείς να αποτσεκάρει την επιλογή enabled που είναι συνήθως επιλεγμένη. Πάλι σε σύνθετες σκηνές χωρίς το scanline έχουμε καλύτερες ταχύτητες.
Κυριακή 5 Δεκεμβρίου 2010
Σύνδεση Sunlight και Daylight systems
Όταν χρησιμοποιούμε τα sunlight και daylight systems συνήθως τα τοποθετούμε ομόκεντρα ώστε να φωτίζουν το μοντέλο μας. Ειδικά στην περίπτωση που χρησιμοποιούμε την παράμετρο mr sun photons για τον έλεγχο του κυλίνδρου εκπομπής φωτονίων το κέντρο των δύο συστημάτων πρέπει να είναι προσεκτικά τοποθετημένο.
Όταν αλλάζουμε τοποθεσία ή ώρα στις ιδιότητες του ενός συστήματος πρέπει να ενημερώνουμε και το δεύτερο αλλιώς θα έχουμε παράξενες σκιάσεις στο μοντέλο, επίσης αν περιστρέψουμε την πυξίδα προσανατολισμού του ενός πρέπει το ίδιο να κάνουμε και στο δεύτερο.
Για να αποφύγουμε αυτή τη διαδικασία κάνουμε το εξής: επιλέγουμε το daylightaasemblyhead και στην ιδιότητα position θέτουμε manual. Στη συνέχεια με την ενολή select and link επιλέγουμε το compass του daylight system και το συνδέουμε με το compass του sunlight system. Έπειτα κάνουμε το ίδιο για το daylightaasemblyhead το οποίο συνδέουμε με το Free directional light του sunlight system.
Έτοιμο! Τώρα οι αλλαγές ώρας, ημερομηνίας ή περιστροφής του sunlight system ενημερώνουν αυτόματα και το daylight system.
Κυριακή 28 Νοεμβρίου 2010
Τρισδιάστατη ανάλυση και παρουσίαση αντικειμένων στο Revit
Μπορούμε πολύ εύκολα να αναλύσουμε ένα αντικείμενο στα στοιχειώδη από τα οποία αποτελείται ως εξής:
Επιλέγουμε την 3D απεικόνιση και μεγεθύνουμε στο αντικείμενο που μας ενδιαφέρει. Στη συνέχεια ενεργοποιούμε το crop box και ρυθμίζουμε τα όριά του. Πατώντας δύο φορές το πλήκτρο V εμφανίζεται ο έλεγχος της εμφάνισης των αντικειμένων. Μπορούμε να απομονώσουμε τα αντικείμενα αναφοράς π.χ. curtain Panels/Wall mullions/Systems και να απενεργοποιήσουμε την εμφάνιση των υπολοίπων.
Αφού παρέμεινε ορατή μόνο η ομάδα που μας ενδιαφέρει μπορούμε να κρύψουμε ένα στοιχείο επιλέγοντάς το με αριστερό κλικ και έπειτα με δεξί κλικ και hide in view - elements.
Επιλέγουμε την 3D απεικόνιση και μεγεθύνουμε στο αντικείμενο που μας ενδιαφέρει. Στη συνέχεια ενεργοποιούμε το crop box και ρυθμίζουμε τα όριά του. Πατώντας δύο φορές το πλήκτρο V εμφανίζεται ο έλεγχος της εμφάνισης των αντικειμένων. Μπορούμε να απομονώσουμε τα αντικείμενα αναφοράς π.χ. curtain Panels/Wall mullions/Systems και να απενεργοποιήσουμε την εμφάνιση των υπολοίπων.
Αφού παρέμεινε ορατή μόνο η ομάδα που μας ενδιαφέρει μπορούμε να κρύψουμε ένα στοιχείο επιλέγοντάς το με αριστερό κλικ και έπειτα με δεξί κλικ και hide in view - elements.
Έτσι δημιουργείται η πρώτη όψη. Επιλέγουμε την 3Δ όψη στο δένδρο του project browser και με δεξί κλικ επιλέγουμε duplicate view - duplicate. Στην καινούρια 3Δ όψη παραμένει ο προσανατολισμός και το crop box. Πατώντας πάλι δύο φορές το V απομονώνουμε αυτή τη φορά μόνο τα γυάλινα πανέλα της κατασκευής. Επίσης επιλέγουμε χειροκίνητα όλα τα υπόλοιπα και τα κρύβουμε με δεξί κλικ και hide in view - elements.
Κάνουμε πάλι την ίδια διαδικασία διπλασιασμού της όψης απομονώνοντας κάθε φορά διαφορετικά στοιχεία της κατασκευής όπως την κάσα και την αράχνη. Αφου δημιουργηθούν οι όψεις που θέλουμε τις τοποθετούμε σε ένα φύλο εκτύπωσης (εντολή new sheet αν δεν έχουμε δημιουργήσει) με drag n drop και τις στοιχίζουμε μετακινώντας παράλληλα και κατακόρυφα τις όψεις. Προσοχή εδώ στην σειρά τοποθέτησης η οποία ορίζει και την σειρά εμφάνισης κατά την παράθεση, η πρώτη όψη που θα τοποθετηθεί θα καλύπτεται από όλες τις υπόλοιπες, δεν υπάρχει δυνατότητα στοίχισης εκ των υστέρων (send to back/behind) προς το παρόν.
Αφού τοποθετήσουμε τις όψεις σβήνοντας την εμφάνιση των crop boxes και γράφοντας μια περιγραφή με απλό κείμενο για το κάθε στοιχείο έχουμε το παρακάτω αποτέλεσμα:
Η παραπάνω τεχνική μπορεί να χρησιμοποιηθεί για οποιοδήποτε αντικείμενο ή ομάδα αντικειμένων π.χ. στέγη-τεγίδες-κολώνες (roof/trusses/columns) βελτιώνοντας το διακριτικό αποτέλεσμα.
Πέμπτη 18 Νοεμβρίου 2010
Σάββατο 13 Νοεμβρίου 2010
Δημιουργία κάλυψης σύννεφων. Earth cloud cover.
Σε κάποιες διαστημικές λήψεις στο Max ήθελα να δοκιμάσω να δώσω κίνηση στα σύννεφα. Μετακινώντας και αλλάζοντας κλίμακα σε ένα earth cloud map το οποίο είχε εφαρμοστεί στον πλανήτη το αποτέλεσμα που προκύπτει δεν είναι καθόλου αληθοφανές καθώς τα σύννεφα έχουν τελείως διαφορετικό τρόπο μετακίνησης και εναλλαγής. Πιο συγκεκριμένα στο βόρειο ημισφαίριο κινούνται προς τα ανατολικά και στο νότιο προς τα δυτικά, πυκνώνουν και αραιώνουν, περιστρέφονται.
Για να πετύχω το παραπάνω αποτέλεσμα βρήκα μια εικόνα κάλυψης της γης με σύννεφα την έβαλα στο after effects και χρησιμοποιώντας το εφέ Distort - Liquify και τα εργαλεία που μπορεί να βρει κανείς μέσα στο εφέ όπως το turbulence, το twirl, το pucker, δημιούργησα την επιθυμητή κίνηση στην εικόνα. Απλά αλλάζει κανείς με τα παραπάνω εργαλεία την εικόνα και εφαρμόζει το distortion percentage από 0 έως 100% κατά την διάρκεια του animation. Εδώ θέλει προσοχή στο video που θα δημιουργηθεί να έχει τουλάχιστον τα ίδια καρέ με το βίντεο που τελικά θα προκύψει από το Max γιατί αλλιώς κόβεται και ξεκινάει από την αρχή.
Η αρχική εικόνα που χρησιμοποίησα είναι αυτή:
Το αποτέλεσμα που προκύπτει είναι πολύ καλό, στο παρακάτω video εφάρμοσα την τεχνική αυτή μόνο στην τελευταία λήψη όπου μπορεί να παρατηρήσει κανείς την κίνηση στα σύννεφα.
http://www.youtube.com/watch?v=nzZkTh4eZOI
Για να πετύχω το παραπάνω αποτέλεσμα βρήκα μια εικόνα κάλυψης της γης με σύννεφα την έβαλα στο after effects και χρησιμοποιώντας το εφέ Distort - Liquify και τα εργαλεία που μπορεί να βρει κανείς μέσα στο εφέ όπως το turbulence, το twirl, το pucker, δημιούργησα την επιθυμητή κίνηση στην εικόνα. Απλά αλλάζει κανείς με τα παραπάνω εργαλεία την εικόνα και εφαρμόζει το distortion percentage από 0 έως 100% κατά την διάρκεια του animation. Εδώ θέλει προσοχή στο video που θα δημιουργηθεί να έχει τουλάχιστον τα ίδια καρέ με το βίντεο που τελικά θα προκύψει από το Max γιατί αλλιώς κόβεται και ξεκινάει από την αρχή.
Η αρχική εικόνα που χρησιμοποίησα είναι αυτή:
Το αποτέλεσμα που προκύπτει είναι πολύ καλό, στο παρακάτω video εφάρμοσα την τεχνική αυτή μόνο στην τελευταία λήψη όπου μπορεί να παρατηρήσει κανείς την κίνηση στα σύννεφα.
http://www.youtube.com/watch?v=nzZkTh4eZOI
Παρασκευή 12 Νοεμβρίου 2010
Σκάλες με καμπύλες και σφηνοειδή πατήματα στο Revit (advanced)
(Πριν συνεχίσετε στα παρακάτω αν δεν έχετε δει την περίπτωση τύπου Π θα πρότεινα να την δείτε.) Ωραία, κάναμε σκάλα τύπου Π αλλά τί γίνεται στην περίπτωση που έχουμε μια σκάλα με τυχαία γωνία και όχι ακριβώς 180 μοιρών; Σε αυτή την περίπτωση σχηματίζουμε με ref planes ή model lines ένα σχήμα όπως αυτό που ακολουθεί το οποίο ορίζεται από τις δύο ευθύγραμμες γραμμές ανάβασης και την διάμεσό τους.
Στη συνέχεια ξεκινάμε και σχεδιάζουμε με ευθύγραμμη γραμμή ανάβασης μέχρι το σημείο που συναντάμε την οριζόντια γραμμή αναφοράς.
Επιλέγουμε τη σχεδίαση κυκλικού τμήματος ανάβασης και ως κέντρο του τόξου επιλέγουμε την τομή της διαμέσου με την οριζόντια γραμμή αναφοράς και ως πρώτο σημείο του τόξου το τελικό σημείο του προηγούμενου ευθύγραμμου τμήματος. Σχεδιάζουμε δεξιόστροφα μια τυχαία γωνία π.χ. 60 μοιρών που στη συνέχεια αλλάζουμε σε 131 μοίρες που είναι η γωνία που διαβάζουμε απο την διασταστιολόγηση του γεωμετρικού σχήματος αναφοράς.
Συνεχίζουμε με ευθύγραμμο τμήμα μέχρι να ολοκληρωθούν τα απαιτούμενα σκαλοπάτια.
Σβήνουμε τα κυκλικά boundaries και σχεδιάζουμε δικά μας με τις εντολές line-fillet.
Βγαίνουμε από το edit mode και ελέγχουμε το αποτέλεσμα.
Στη συνέχεια ξεκινάμε και σχεδιάζουμε με ευθύγραμμη γραμμή ανάβασης μέχρι το σημείο που συναντάμε την οριζόντια γραμμή αναφοράς.
Επιλέγουμε τη σχεδίαση κυκλικού τμήματος ανάβασης και ως κέντρο του τόξου επιλέγουμε την τομή της διαμέσου με την οριζόντια γραμμή αναφοράς και ως πρώτο σημείο του τόξου το τελικό σημείο του προηγούμενου ευθύγραμμου τμήματος. Σχεδιάζουμε δεξιόστροφα μια τυχαία γωνία π.χ. 60 μοιρών που στη συνέχεια αλλάζουμε σε 131 μοίρες που είναι η γωνία που διαβάζουμε απο την διασταστιολόγηση του γεωμετρικού σχήματος αναφοράς.
Συνεχίζουμε με ευθύγραμμο τμήμα μέχρι να ολοκληρωθούν τα απαιτούμενα σκαλοπάτια.
Σβήνουμε τα κυκλικά boundaries και σχεδιάζουμε δικά μας με τις εντολές line-fillet.
Βγαίνουμε από το edit mode και ελέγχουμε το αποτέλεσμα.
Σκάλες με καμπύλες και σφηνοειδή πατήματα στο Revit
Στο Revit πολύς κόσμος δυσκολεύεται να κατασκευάσει σκάλες "ελληνικού τύπου" δηλαδή με σφηνοειδή πατήματα πάνω στην καμπύλη χωρίς πλατύσκαλο. Οι σκάλες αυτές είναι ιδανικές για να σκοντάφτεις και να γκρεμοτσακίζεσαι και επίσης είναι πιο δύσκολες στην κατασκευή. Παρόλα αυτά επειδή βρισκόμαστε στην Ελλάδα και το άσπρο το βλέπουμε μαύρο ας δούμε κάποιες τεχνικές κατασκευής κλιμακοστασίων στο Revit.
Πρώτα απόλα να αναφέρουμε οτι καλό είναι πριν ξεκινήσουμε την σχεδίαση της κλίμακας να σχεδιάσουμε κάποιες γραμμές αναφοράς με ref planes η απλά model lines οι οποίες θα περιγράφουν τα όρια της σκάλας, του φαναριού, κεντρικά σημεία, σημεία περιστροφής, γραμμές ανάβασης ή οτιδήποτε άλλο μπορεί να μας φανεί χρήσιμο κατά την σχεδίαση.
Αρχικά θα σχεδιάσουμε μια σκάλα τύπου Π με σφηνοειδή πατήματα χωρίς πλατύσκαλο. Στο παρακάτω σχήμα φαίνεται η σχεδίαση των γραμμών ανάβασης, και κάποιων ορίων που έχουν σχεδιαστεί με ref plane.
Ξεκινάμε επιλέγοντας κατασκευή σκάλας μέσω ευθείας γραμμής ανάβασης (stair-run-line). Σαν τύπο επιλέγουμε monolithic. Πατάμε πάνω στην αριστερή γραμμή ανάβασης και έπειτα στην διασταύρωση με το οριζόντιο όριο για να ολοκληρωθεί το πρώτο ευθύγραμμο τμήμα.
Στη συνέχεια επιλέγουμε την καμπύλη γραμμή ανάβασης (run - Center ends arc) και δίνουμε ως κέντρο την τομή του οριζόντιου τμήματος αναφοράς με την μεσοκάθετο του φαναριού (instersection). Αφού δοθεί το κέντρο του τόξου το δεύτερο σημείο που δίνεται είναι το σημείο που σταμάτησε το ευθύγραμμο τμήμα της γραμμής ανάβασης, πλησιάζοντας στο σημείο γίνεται αυτόματα snap που δεν εμφανίζεται οπότε δεν μας απασχολεί η ακρίβεια του δεύτερου σημείου. Ξεκινάει εκεί ακριβώς που σταματήσαμε. Κάνοντας κλικ σχηματίζει μια προεπισκόπηση του κυκλικού τμήματος.
Κινούμε το ποντίκι κατά την δεξιόστροφη φορά και κάνουμε κλικ σε ένα τυχαίο σημείο έστω στις 60 μοίρες. Το κυκλικό τμήμα σχεδιάζεται. Μετά πατάμε πάνω στο εικονίδιο των μοιρών και θέτουμε 180. Αν η σκάλα σχεδιαστεί λάθος πιάνουμε το αριστερό αρχικό grip του ευθύγραμμου τμήματος ανάβασης και το μετακινούμε προς τα κάτω ή προς τα πάνω και πάλι προς την αρχική του θέση.
Αφού δημιουργήθηκε και το κυκλικό τμήμα επιλέγουμε ξανά το ευθύγραμμο τμήμα της ανάβασης και σχεδιάζουμε το δεύτερο ευθύγραμμο τμήμα της σκάλας. Πάλι εδώ το snap γίνεται αυτόματα αν πλησιάζουμε στο τελικό σημείο του κυκλικού τμήματος. Μετά την δημιουργία του τελευταίου τμήματος μπορούμε να ελέγξουμε την στοίχιση των δυο ευθύγραμμων τμημάτων από τα grip τους προσθέτωντας ή αφαιρώντας πατήματα στο δεξί και αριστερό τμήμα.
Στη συνέχεια σβήνουμε τα κυκλικά όρια που εμφανίζονται με πράσινο χρώμα και στοιχίζουμε τα κάθετα στις γραμμές αναφοράς χρησιμοποιώντας κατά προτίμηση την εντολή align.
Έπειτα πατώντας boundary και line σχεδιάζουμε όρια σχήματος Π για το κυκλικό τμήμα, συνολικά απαιτούνται 6 νέα ευθύγραμμα τμήματα για την σχεδίαση ενός μεγάλου και ενός μικρού Π στο φανάρι. Εγώ σχεδίασα λίγο πιο σύνθετα boundaries και προέκυψε αυτό:
Επίσης μπορείτε να δείτε τομές και όψεις που προκύπτουν από την συγκεκριμένη τεχνική με επιλεγμένο το smooth underside of winder στις ιδιότητες που κάνει λεία την κατασκευή του ουρανού.
Πρώτα απόλα να αναφέρουμε οτι καλό είναι πριν ξεκινήσουμε την σχεδίαση της κλίμακας να σχεδιάσουμε κάποιες γραμμές αναφοράς με ref planes η απλά model lines οι οποίες θα περιγράφουν τα όρια της σκάλας, του φαναριού, κεντρικά σημεία, σημεία περιστροφής, γραμμές ανάβασης ή οτιδήποτε άλλο μπορεί να μας φανεί χρήσιμο κατά την σχεδίαση.
Αρχικά θα σχεδιάσουμε μια σκάλα τύπου Π με σφηνοειδή πατήματα χωρίς πλατύσκαλο. Στο παρακάτω σχήμα φαίνεται η σχεδίαση των γραμμών ανάβασης, και κάποιων ορίων που έχουν σχεδιαστεί με ref plane.
Ξεκινάμε επιλέγοντας κατασκευή σκάλας μέσω ευθείας γραμμής ανάβασης (stair-run-line). Σαν τύπο επιλέγουμε monolithic. Πατάμε πάνω στην αριστερή γραμμή ανάβασης και έπειτα στην διασταύρωση με το οριζόντιο όριο για να ολοκληρωθεί το πρώτο ευθύγραμμο τμήμα.
Στη συνέχεια επιλέγουμε την καμπύλη γραμμή ανάβασης (run - Center ends arc) και δίνουμε ως κέντρο την τομή του οριζόντιου τμήματος αναφοράς με την μεσοκάθετο του φαναριού (instersection). Αφού δοθεί το κέντρο του τόξου το δεύτερο σημείο που δίνεται είναι το σημείο που σταμάτησε το ευθύγραμμο τμήμα της γραμμής ανάβασης, πλησιάζοντας στο σημείο γίνεται αυτόματα snap που δεν εμφανίζεται οπότε δεν μας απασχολεί η ακρίβεια του δεύτερου σημείου. Ξεκινάει εκεί ακριβώς που σταματήσαμε. Κάνοντας κλικ σχηματίζει μια προεπισκόπηση του κυκλικού τμήματος.
Κινούμε το ποντίκι κατά την δεξιόστροφη φορά και κάνουμε κλικ σε ένα τυχαίο σημείο έστω στις 60 μοίρες. Το κυκλικό τμήμα σχεδιάζεται. Μετά πατάμε πάνω στο εικονίδιο των μοιρών και θέτουμε 180. Αν η σκάλα σχεδιαστεί λάθος πιάνουμε το αριστερό αρχικό grip του ευθύγραμμου τμήματος ανάβασης και το μετακινούμε προς τα κάτω ή προς τα πάνω και πάλι προς την αρχική του θέση.
Αφού δημιουργήθηκε και το κυκλικό τμήμα επιλέγουμε ξανά το ευθύγραμμο τμήμα της ανάβασης και σχεδιάζουμε το δεύτερο ευθύγραμμο τμήμα της σκάλας. Πάλι εδώ το snap γίνεται αυτόματα αν πλησιάζουμε στο τελικό σημείο του κυκλικού τμήματος. Μετά την δημιουργία του τελευταίου τμήματος μπορούμε να ελέγξουμε την στοίχιση των δυο ευθύγραμμων τμημάτων από τα grip τους προσθέτωντας ή αφαιρώντας πατήματα στο δεξί και αριστερό τμήμα.
Στη συνέχεια σβήνουμε τα κυκλικά όρια που εμφανίζονται με πράσινο χρώμα και στοιχίζουμε τα κάθετα στις γραμμές αναφοράς χρησιμοποιώντας κατά προτίμηση την εντολή align.
Έπειτα πατώντας boundary και line σχεδιάζουμε όρια σχήματος Π για το κυκλικό τμήμα, συνολικά απαιτούνται 6 νέα ευθύγραμμα τμήματα για την σχεδίαση ενός μεγάλου και ενός μικρού Π στο φανάρι. Εγώ σχεδίασα λίγο πιο σύνθετα boundaries και προέκυψε αυτό:
Επίσης μπορείτε να δείτε τομές και όψεις που προκύπτουν από την συγκεκριμένη τεχνική με επιλεγμένο το smooth underside of winder στις ιδιότητες που κάνει λεία την κατασκευή του ουρανού.
Τετάρτη 10 Νοεμβρίου 2010
Evermotion - CgSociety loading errors
Έχω connex με εναν philips router και βαριά sites όπως αυτά της evermotion και της cgsociety δεν μπορούσα να τα ανοίξω. Ακόμη και μετά από άπειρα reload τα thumbnails δεν φόρτωναν. Πήρα τηλέφωνο στο ΟΤΕ και μου είπαν να χρησιμοποιήσω proxy.
Tools - Internet options - connections - LAN settings - use a proxy server
και λειτουργούν όλα άψογα πλέον. Είχα πρόβλημα ακόμα και στα thumbnails του youtube και στο google images. όχι πια :)
Tools - Internet options - connections - LAN settings - use a proxy server
και λειτουργούν όλα άψογα πλέον. Είχα πρόβλημα ακόμα και στα thumbnails του youtube και στο google images. όχι πια :)
Τρίτη 9 Νοεμβρίου 2010
3ds max scripts: object detacher - floor generator - UVW random modifier
Αυτά τα τρία απίθανα scripts μπορείτε να τα βρείτε στις παρακάτω διευθύνσεις:
http://www.neilblevins.com/soulburnscripts/soulburnscripts.htm
http://www.cg-source.com/floorgenerator.php
http://forums.cgsociety.org/attachment.php?attachmentid=108457
Συνδυάζοντάς τα μπορούμε εύκολα να δημιουργήσουμε τοίχους, πατώματα, πλάκες πεζοδρομίου κλπ. Με το floor generator δημιουργούμε το μοντέλο, με το object detacher το διασπούμε σε τμήματα και με το uvw random μπορούμε να τοποθετήσουμε σε όλα τα τμήματα ένα συγκεκριμένο υλικό με τυχαία εφαρμογή. Τα scripts δουλεύουν μια χαρά στο Max 2010 64bit που χρησιμοποιώ.
Ένα παράδειγμα που δοκίμασα είναι αυτό:
http://www.neilblevins.com/soulburnscripts/soulburnscripts.htm
http://www.cg-source.com/floorgenerator.php
http://forums.cgsociety.org/attachment.php?attachmentid=108457
Συνδυάζοντάς τα μπορούμε εύκολα να δημιουργήσουμε τοίχους, πατώματα, πλάκες πεζοδρομίου κλπ. Με το floor generator δημιουργούμε το μοντέλο, με το object detacher το διασπούμε σε τμήματα και με το uvw random μπορούμε να τοποθετήσουμε σε όλα τα τμήματα ένα συγκεκριμένο υλικό με τυχαία εφαρμογή. Τα scripts δουλεύουν μια χαρά στο Max 2010 64bit που χρησιμοποιώ.
Ένα παράδειγμα που δοκίμασα είναι αυτό:
Δευτέρα 8 Νοεμβρίου 2010
Δημιουργία έξυπνων περσίδων, blinds in Revit
Δημιουργούμε έναν καινούριο τοίχο χρησιμοποιώντας τον τύπο storefront. Η συγκεκριμένη κατηγορία μπορεί να εισαχθεί μέσα στους κανονικούς τοίχους με ένα απλό drag n drop.
Μετά την εισαγωγή πηγαίνουμε σε μία όψη και χρησιμοποιώντας τα shape handles αλλάζουμε το μέγεθος του ανοίγματος.
Το ενδιαφέρον στο Revit είναι οτι αντί για απλό πανέλο τζαμιών μπορεί να χρησιμοποιήσει κανείς έναν από τους τύπους των τοίχων που έχει δημιουργήσει, οπότε πάμε να δημιουργήσουμε μια κατηγορία τοίχου που θα παίξει τον ρόλο των περσίδων. Επιλέγουμε το storefront και πατάμε edit type και duplicate και δίνουμε για όνομα blinds. Οι ρυθμίσεις του αντικειμένου blinds φαίνονται στη συνέχεια....
Δίνουμε ΟΚ και στην συνέχεια επειδή άλλαξε ο τύπος storefront σε blinds πατάμε πάλι edit type, αλλάζουμε τον τύπο σε storefront και ως Curtain Panel αντι για System Panel : Glazed θέτουμε Curtain Wall : blinds και δίνουμε ΟΚ. Αν μας ζητήσει να σβήσει κάτι δίνουμε ΟΚ. Τώρα έχουν μπει τα rectangular mullions 50X150 ως περσίδες. Επειδή είναι λίγο χοντροκομμένα επιλέγουμε ένα από αυτά και πατάμε edit type αλλάζοντας τις ιδιότητές του όπως φαίνεται παρακάτω.
Δίνοντας ΟΚ το άνοιγμα έχει αποκτήσει περσίδες που μπορούμε να ελέγξουμε τη θέση τους, την κλίση τους, και το μέγεθός τους. Αν θέλουμε τα αλλάξουμε το σχήμα τους απλά δημιουργούμε μια καινούρια οικογένεια (file, new family) χρησιμοποιώντας το Metric Profile Mullion ως template, και το φορτώνουμε στα blinds αντί για το rectangular mullions 50X150 που χρησιμοποιήσαμε παραπάνω.
Μετά την εισαγωγή πηγαίνουμε σε μία όψη και χρησιμοποιώντας τα shape handles αλλάζουμε το μέγεθος του ανοίγματος.
Το ενδιαφέρον στο Revit είναι οτι αντί για απλό πανέλο τζαμιών μπορεί να χρησιμοποιήσει κανείς έναν από τους τύπους των τοίχων που έχει δημιουργήσει, οπότε πάμε να δημιουργήσουμε μια κατηγορία τοίχου που θα παίξει τον ρόλο των περσίδων. Επιλέγουμε το storefront και πατάμε edit type και duplicate και δίνουμε για όνομα blinds. Οι ρυθμίσεις του αντικειμένου blinds φαίνονται στη συνέχεια....
Δίνουμε ΟΚ και στην συνέχεια επειδή άλλαξε ο τύπος storefront σε blinds πατάμε πάλι edit type, αλλάζουμε τον τύπο σε storefront και ως Curtain Panel αντι για System Panel : Glazed θέτουμε Curtain Wall : blinds και δίνουμε ΟΚ. Αν μας ζητήσει να σβήσει κάτι δίνουμε ΟΚ. Τώρα έχουν μπει τα rectangular mullions 50X150 ως περσίδες. Επειδή είναι λίγο χοντροκομμένα επιλέγουμε ένα από αυτά και πατάμε edit type αλλάζοντας τις ιδιότητές του όπως φαίνεται παρακάτω.
Δίνοντας ΟΚ το άνοιγμα έχει αποκτήσει περσίδες που μπορούμε να ελέγξουμε τη θέση τους, την κλίση τους, και το μέγεθός τους. Αν θέλουμε τα αλλάξουμε το σχήμα τους απλά δημιουργούμε μια καινούρια οικογένεια (file, new family) χρησιμοποιώντας το Metric Profile Mullion ως template, και το φορτώνουμε στα blinds αντί για το rectangular mullions 50X150 που χρησιμοποιήσαμε παραπάνω.
'Eλεγχος ύψους στέγης στο Revit Architecture
Δημιουργούμε μια τομή και στη συνέχεια ένα οριζόντιο ref plane ή ένα νέο level.
Διαστασιολογούμε το ref plane με μια aligned dimension.
Με την εντολή align επιλέγουμε πρώτα το ref plane και μετά την κορυφή της στέγης.
Κάνοντας καλό zoom in και πατώντας το tab επιλέγεται η κορυφή που εμφανίζεται με ένα bullet. Προσοχή εδώ να μην είναι ενεργό το thin lines.
στη συνέχεια κλειδώνουμε τα δύο στοιχεία πατώντας το λουκετάκι.
τέλος αν μετακινήσουμε το ref plane ή αν αλάξουμε την διάσταση ακολουθεί και η στέγη.
Διαστασιολογούμε το ref plane με μια aligned dimension.
Με την εντολή align επιλέγουμε πρώτα το ref plane και μετά την κορυφή της στέγης.
Κάνοντας καλό zoom in και πατώντας το tab επιλέγεται η κορυφή που εμφανίζεται με ένα bullet. Προσοχή εδώ να μην είναι ενεργό το thin lines.
στη συνέχεια κλειδώνουμε τα δύο στοιχεία πατώντας το λουκετάκι.
τέλος αν μετακινήσουμε το ref plane ή αν αλάξουμε την διάσταση ακολουθεί και η στέγη.
dolly zoom, vertigo shot στο 3ds max
Για να εφαρμόσουμε την τεχνική αυτή στο max απλά μετακινούμε την κάμερά μας κατά μήκος της διεύθυνσης σκόπευσης. Για να ΄"πετύχει" το εφέ απαιτούνται να υπάρχουν αντικείμενα σε κοντινή και μακρινή απόσταση ή αντικείμενα με προσανατολισμό προς την διέυθυνση σκόπευσης όπως ένας διάδρομος ξενοδοχείου. Για να μετακινηθούμε κατά την διεύθυνση της κάμερας μπορούμε να χρησιμοποιήσουμε την εντολή dolly camera που εμφανίζεται κάτω δεξιά στα μενού μετακίνησης της κάμερας.
Για να αλλάξουμε το πεδίο όρασης όσο χρειάζεται αλλάζοντας τις παραμέτρους FOV ή Lens στις ιδιότητες της κάμερας μπορούμε να κρατήσουμε την αρχική εικόνα δημιουργώντας ένα αντίγραφο της κάμεράς μας στην αρχική της θέση και έπειτα να αλλάξουμε τις παραμέτρους μέχρι η εικόνα μας να μοιάζει με την εικόνα του αντιγράφου που είναι ουσιαστικά η αρχική κατάσταση.
Με αυτή την τεχνική έχουμε το παρακάτω αποτέλεσμα:
http://www.youtube.com/watch?v=BxdKASsnhYY
Για να αλλάξουμε το πεδίο όρασης όσο χρειάζεται αλλάζοντας τις παραμέτρους FOV ή Lens στις ιδιότητες της κάμερας μπορούμε να κρατήσουμε την αρχική εικόνα δημιουργώντας ένα αντίγραφο της κάμεράς μας στην αρχική της θέση και έπειτα να αλλάξουμε τις παραμέτρους μέχρι η εικόνα μας να μοιάζει με την εικόνα του αντιγράφου που είναι ουσιαστικά η αρχική κατάσταση.
Με αυτή την τεχνική έχουμε το παρακάτω αποτέλεσμα:
http://www.youtube.com/watch?v=BxdKASsnhYY
Πέμπτη 28 Οκτωβρίου 2010
3ds max grass displacement
Η πονεμένη ιστορία με το γρασίδι...
Ο σωστός τρόπος είνα η δημιουργία γρασιδιού με proxies, αν θέλετε να δοκιμάσετε με displacement τα αποτελέσματα δεν θα είναι πολύ καλά αλλά βολεύουν για μακρινές απεικονίσεις. Καμία displaced επιφάνεια δεν μπορεί να πετύχει την γεωμετρία του γρασιδιού, αλλά ας δούμε:
Χρησιμοποιούμε τον mental ray shader...
Στον οποίο έχουμε προσθέσει DGS material για surface shader και Height Μap Displacement για displacement shader.
Στον DGS μπορούμε να βάλουμε αντί για diffuse χρώμα μια εικόνα γρασιδιού.
Στον Height Map Shader τοποθετούμε ελάχιστο και μέγιστο ύψος π.χ. μισό μέτρο
και μια μάσκα για να δώσουμε διαφορετικά ύψη σε διαφορετικές θέσεις.
Στο Mask parameters θέτουμε για Map μια εικόνα με μαύρα και άσπρα pixels
Στο Mask θέτουμε μια εικόνα που έχουμε φτιάξει στο photoshop και δείχνει τις υψομετρικές διαφορές, έχει διάφορα shades of grey από 0 έως 255.
Εφαρμόζουμε το υλικό και voila...
Το αποτέλεσμα μοιάζει πιο πολύ με γούνα παρά με γρασίδι...αν δεν ικανοποιεί τότε mrproxies
Ο σωστός τρόπος είνα η δημιουργία γρασιδιού με proxies, αν θέλετε να δοκιμάσετε με displacement τα αποτελέσματα δεν θα είναι πολύ καλά αλλά βολεύουν για μακρινές απεικονίσεις. Καμία displaced επιφάνεια δεν μπορεί να πετύχει την γεωμετρία του γρασιδιού, αλλά ας δούμε:
Χρησιμοποιούμε τον mental ray shader...
Στον οποίο έχουμε προσθέσει DGS material για surface shader και Height Μap Displacement για displacement shader.
Στον DGS μπορούμε να βάλουμε αντί για diffuse χρώμα μια εικόνα γρασιδιού.
και μια μάσκα για να δώσουμε διαφορετικά ύψη σε διαφορετικές θέσεις.
Στο Mask parameters θέτουμε για Map μια εικόνα με μαύρα και άσπρα pixels
Στο Mask θέτουμε μια εικόνα που έχουμε φτιάξει στο photoshop και δείχνει τις υψομετρικές διαφορές, έχει διάφορα shades of grey από 0 έως 255.
Εφαρμόζουμε το υλικό και voila...
Το αποτέλεσμα μοιάζει πιο πολύ με γούνα παρά με γρασίδι...αν δεν ικανοποιεί τότε mrproxies
Δευτέρα 18 Οκτωβρίου 2010
Τετάρτη 13 Οκτωβρίου 2010
Jeremy Birn's lighting challenge #24
 Είπα να δοκιμάσω την τύχη μου σε αυτό το διαγωνισμό. Ο κισσός που σκαρφαλώνει τον τοίχο έγινε με τον Ivy Generator.
Είπα να δοκιμάσω την τύχη μου σε αυτό το διαγωνισμό. Ο κισσός που σκαρφαλώνει τον τοίχο έγινε με τον Ivy Generator.Η ιστοσελίδα της Guruware όπου μπορεί κανείς να κατεβάσει το script είναι εδώ:
Στις τελευταίες εκδόσεις έχει πολλές δυνατότητες και για animation, αλλαγή χρώματος και μέγεθους φύλλων βάσει χρόνου κλπ. Εκπληκτικό!
Τετάρτη 15 Σεπτεμβρίου 2010
Building Generator
Αν τώρα δεν σας καλύπτει ο Greeble μπορείτε να δοκιμάσετε τον building generator του Tyson Ibele.
Μπορείτε να βρείτε δημιουργίες με τον Building Generator αλλά και άλλες του Tyson εδώ:
http://www.youtube.com/user/ivanisavich#p/u/1/N0LDnz-gq_o
Μπορείτε να βρείτε δημιουργίες με τον Building Generator αλλά και άλλες του Tyson εδώ:
http://www.youtube.com/user/ivanisavich#p/u/1/N0LDnz-gq_o
Greeble plugin
Το διαδίκτυο είναι γεμάτο με plugins για το Max. Λέω να αναφέρω μερικά που αν δεν τα έχετε βρει χάνετε!
Ας ξεκινήσουμε με το Greeble που μπορεί να το κατεβάσει κανείς από εδώ:
http://max.klanky.com/plugins.htm
Είναι ένας modifier που μπορεί να χρησιμοποιηθεί για αρχιτεκτονικό, πολεοδομικό, διαστημικό σχέδιο.
Δημιουργίες με το Greeble μπορείτε να δείτε εδώ:
http://www.greeblelicious.com/index.php
Ας ξεκινήσουμε με το Greeble που μπορεί να το κατεβάσει κανείς από εδώ:
http://max.klanky.com/plugins.htm
Είναι ένας modifier που μπορεί να χρησιμοποιηθεί για αρχιτεκτονικό, πολεοδομικό, διαστημικό σχέδιο.
Δημιουργίες με το Greeble μπορείτε να δείτε εδώ:
http://www.greeblelicious.com/index.php
Κυριακή 29 Αυγούστου 2010
Drinking ice cubes with mental ray / Παγάκια με τον mental ray
Πάντα είχα δυσκολία στην δημιουργία πάγου με τον mental ray μέχρι που βρήκα κάποιες οδηγίες στο διαδίκτυο και μετά από αρκετές δοκιμές κατέληξα σε αυτή την τεχνική:
Για τετράγωνο παγάκι χρησιμοποιώ chamfer box με μέγεθος 1 Χ 1 Χ 1 cm και fillet 0,04 cm. Θέτω παντού 10 segments. Φυσικά μπορεί να χρησιμοποιηθεί οποιοδήποτε στερεό σε συνδυασμό με κάποιο uvw mapping.
Για υλικό επιλέγω αρχικά τον mental ray shader και στο surface βάζω το glass lume. Στο displacement επιλέγω height map displacement και θέτω ελάχιστο και μέγιστο ύψος 0,01 έως 0,05 cm. Μια ωραία εικόνα για το displacement είναι αυτή:
Για τις ρυθμίσεις του glass lume επιλέγω:
Για τετράγωνο παγάκι χρησιμοποιώ chamfer box με μέγεθος 1 Χ 1 Χ 1 cm και fillet 0,04 cm. Θέτω παντού 10 segments. Φυσικά μπορεί να χρησιμοποιηθεί οποιοδήποτε στερεό σε συνδυασμό με κάποιο uvw mapping.
Για υλικό επιλέγω αρχικά τον mental ray shader και στο surface βάζω το glass lume. Στο displacement επιλέγω height map displacement και θέτω ελάχιστο και μέγιστο ύψος 0,01 έως 0,05 cm. Μια ωραία εικόνα για το displacement είναι αυτή:
Για τις ρυθμίσεις του glass lume επιλέγω:
Το αποτέλεσμα που προκύπτει ανάλογα και με τον επιλεγμένο φωτισμό της σκηνής είναι το ακόλουθο:
Πέμπτη 26 Αυγούστου 2010
3DS Max mental ray hidden shaders
Αυτό πραγματικά δεν ξέρω γιατί το κάνουν, έχουν τόσους ωραίους shaders και τους κρατούν κρυμμένους!
Ανοίξτε έναν windows explorer πηγαίνετε στον φάκελο που έχετε εγκαταστήσει το Max π.χ. C:\Program Files\Autodesk\3ds Max 2008\mental images\shaders_standard\mentalray\include ή απλά καντε ένα search από τα windows για το αρχείο: architectural_max.mi και έπειτα δεξί κλίκ στο αρχείο και open with notepad. Για καλό και για κακό σώστε το αρχείο με ένα όνομα π.χ. architectural_max2.mi πριν προχωρήσετε στα παρακάτω. Ανοίξτε πάλι το αρχικό architectural_max.mi με το notepad και πάμε...
Πολύ ωραία τώρα βάλτε ένα καγκελάκι # μπροστά από όπου λέει "hidden" για να ξεκλειδώσει ο shader π.χ.
gui "gui_mia_lens_bokeh" {
control "Global" "Global" (
"uiName" "Arch: DOF / Bokeh",
# "hidden"
μπορείτε με το ctrl + H να κάνετε και πολλαπλή αλλαγή του "hidden" με το # "hidden"
Κλείστε το αρχείο και καντε save.
Άψογα, τρέξτε το Max και ανοίξτε ένα μενού που έχει shaders π.χ. στο render setup,mental ray renderer στο tab renderer στο Camera Effects πατώντας το Lens θα εμφανιστούν νέοι shaders όπως ο bokeh DOF. Πάντως στο Max 2011 είναι πλέον unhidden.
Ανοίξτε έναν windows explorer πηγαίνετε στον φάκελο που έχετε εγκαταστήσει το Max π.χ. C:\Program Files\Autodesk\3ds Max 2008\mental images\shaders_standard\mentalray\include ή απλά καντε ένα search από τα windows για το αρχείο: architectural_max.mi και έπειτα δεξί κλίκ στο αρχείο και open with notepad. Για καλό και για κακό σώστε το αρχείο με ένα όνομα π.χ. architectural_max2.mi πριν προχωρήσετε στα παρακάτω. Ανοίξτε πάλι το αρχικό architectural_max.mi με το notepad και πάμε...
Πολύ ωραία τώρα βάλτε ένα καγκελάκι # μπροστά από όπου λέει "hidden" για να ξεκλειδώσει ο shader π.χ.
gui "gui_mia_lens_bokeh" {
control "Global" "Global" (
"uiName" "Arch: DOF / Bokeh",
# "hidden"
μπορείτε με το ctrl + H να κάνετε και πολλαπλή αλλαγή του "hidden" με το # "hidden"
Κλείστε το αρχείο και καντε save.
Άψογα, τρέξτε το Max και ανοίξτε ένα μενού που έχει shaders π.χ. στο render setup,mental ray renderer στο tab renderer στο Camera Effects πατώντας το Lens θα εμφανιστούν νέοι shaders όπως ο bokeh DOF. Πάντως στο Max 2011 είναι πλέον unhidden.
Στην πρώτη δημοσίευση να αναφέρουμε ότι προσφέρουμε υπηρεσίες σχεδιασμού, προμετρήσεων, δημιουργίας εικόνων φωτορεαλισμού και βίντεο.
Επίσης προσφέρονται ιδιαίτερα μαθήματα στον χώρο σας που αφορούν στα προγράμματα Autodesk 3d studio Max και Autodesk Revit. Περισσότερες πληροφορίες μπορείτε να βρείτε στις αντίστοιχες ιστοδελίδες:
www.photoreal.tk
www.revitmax.tk
ή στο τηλ. 6934211179
Επίσης προσφέρονται ιδιαίτερα μαθήματα στον χώρο σας που αφορούν στα προγράμματα Autodesk 3d studio Max και Autodesk Revit. Περισσότερες πληροφορίες μπορείτε να βρείτε στις αντίστοιχες ιστοδελίδες:
www.photoreal.tk
www.revitmax.tk
ή στο τηλ. 6934211179
Εγγραφή σε:
Αναρτήσεις (Atom)